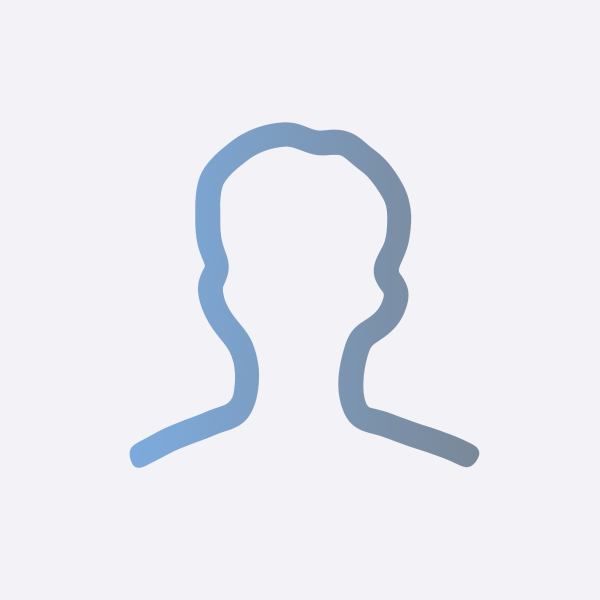- 이번에는 SwiftUI에서 여러 종류의 Button를 어떻게 사용하는지에 대해 알아보겠습니다.
- SwiftUI에서 일반 버튼을 만들기 위해서는 이렇게 하면 됩니다.
- Text를 버튼으로 사용하기 위해 텍스트와 Action(실행할 코드)을 입력합니다.
- 커스텀 뷰를 버튼으로 사용하고 싶다면, Action과 Label을 입력합니다.
struct ContentView : View {
@State var text: String = ""
var body: some View {
VStack {
Spacer()
Button("버튼") {
}
Spacer()
Button {
} label: {
Image(systemName: "circle")
}
Spacer()
}
}
}

- Button은 예를들어 이렇게 사용될 수 있습니다.
- Button을 보면,
Text를 레이블로 갖고 있는데요. - 이러한 버튼을 누르면 showDetails의 값을 토글하고 디테일
Text를 보여줍니다.
struct ContentView : View {
@State var showDetails = false
var body: some View {
VStack {
Button {
showDetails.toggle()
} label: {
Text("Show details")
}
if showDetails {
Text("Detail description")
.padding()
}
}
}
}

여러 종류의 버튼
- EditButton은 NavigationView의 toolbar과 같은 곳에서 사용 할 수 있는 편집 버튼입니다.
struct ContentView : View {
var body: some View {
NavigationView {
Text("Example")
.navigationTitle("Buttons")
.toolbar {
EditButton()
}
}
}
}

- Link는 버튼을 누르면 해당 링크로 이동하게 해주는 버튼입니다.
struct ContentView : View {
var body: some View {
Link("My site", destination: URL(string: "https://www.hohyeonmoon.com")!)
}
}

- Menu 역시 이름 그대로 메뉴 버튼을 만들 수 있게 해줍니다.
- Menu 안에 Button을 넣으면 해당 버튼들이 메뉴의 옵션이 됩니다.
struct ContentView : View {
var body: some View {
Menu("Copy") {
Button("Copy Normal") {
print("Normal")
}
Button("Copy Formatted") {
print("Formatted")
}
}
}
}

NavigationLink
- NavigationView가 있고 이를 다음 페이지로 push 하고 싶다면 NavigationLink를 사용하면 됩니다.
- 예를 들어, 이렇게 간단한 DetailView가 있다고 해봅시다.
struct DetailView: View {
var body: some View {
Text("Detail")
}
}
- 그리고 이렇게 ContentView가 있으면 NavigationView를 NavigationLink를 통해 DetailView로 push 할 수 있습니다.
struct ContentView : View {
var body: some View {
NavigationView {
NavigationLink(destination: DetailView()) {
Image(systemName: "arrowtriangle.right.circle.fill").resizable()
.frame(width: 50, height: 50)
}.navigationBarTitle("Buttons")
}
}
}


Toggle 버튼
- UIKit의 UISwitch의 역할을 SwiftUI에서는 Toggle이 합니다.
- Toggle(..., isOn: ...)을 사용하면 showGreeting의 값은 토글 스위치가 눌릴 때마다 변경됩니다.
struct ContentView : View {
@State var showGreeting = false
var body: some View {
VStack {
Toggle("Toggle", isOn: $showGreeting)
.padding()
.background(.orange)
.cornerRadius(15)
.padding()
if showGreeting {
Text("Hello.")
}
}
}
}


마무리
- 이렇게 해서 SwiftUI에서 어떻게 여러 종류의 버튼을 사용하는지에 대해 알아봤습니다.